数据表工作区介绍
维度:存放文本型数据
度量:存放数值型数据
筛选器:选择符合条件的数据
标记:图标的附加功能展示
双击数据表可以改名
列、行:在列上、行上指定显示的数据,列对应的是纵向,行对应横向
灰色区域-右键-说明可以查看-更改说明
数据源界面介绍
是以连接方式打开文件,可以查看各字段的数据类型
数据预处理:在数据源区域,可以选择字段—拆分,如果是有规律的会自动识别并拆分,如果需要截取指定部分就要自定义拆分 工作表:导出-设置-就可以导出图片
一、绘制条形图
行、列都给上响应的数据 根据需要交换行列/排序操作
把对应字段往标签里面拖就可以实现按照列的不同的统计值也就是先group by 列然后aggregate(func)默认的func是sum
插曲:右击数据表复制有两个复制 上一个复制时ctrl-c 下一个复制时ctrl-c+ctrl-v
堆积条形图的画法
把堆积图理解为一个条形图按照不同的标准进行划分以后填充不同颜色的条形图,所以我们在原来的基础上只需要把标准数据段拖入”颜色”即可
标靶图的绘制
本质是条形图+参考线/参考区间,在数量轴上右击-添加即可
整个表—所有的数据而言 每个区—要对于一定的条件而言 每个单元格-每一个数据条而言
二、绘制直方图
用来展示数据分布情况
从形状上来看直方图其实就是竖直方向的条形图,只不过x方向是一个又一个等长且相互连着的区间
对数据桶操作,右击数据桶改为连续,再重新拖到列就可以了 如果数据桶是离散的,那么需要手动写别名
三、绘制折线图
折线图其实就是连点成线,在线上可以大作文章,可以对点添加注释(具体语法可以学一学自动生成的部分,还可以右击注释进行格式编辑),可以对点进行标记线绘制,自主分析
对标签也可以自定义属性,添加i前缀后缀,定量纲等等
一列对应多行就是多图显示,如果选择一个图右击-双轴就是实现副坐标轴统计了
四、绘制饼图与环形图
环形图就是饼图的一种,饼图有两个构成元素,类别与数量,把他们分别移到行列后-智能推荐-饼图就ok
然后在加入的总计标签中右击-快速表计算-总额百分比就ok
环形图作法:
在有了一个饼图的基础上,把统计量拖两次到行
度量都改为最小值(因为没有重复值,所以其实就是1,这样列上统一,利于构建同心圆)
把一个饼图调大一点
双轴,修改小饼图填充为白色
根据以上思路可以做一个双层饼图留给读者自行思考
五、基本表与凸显表
一个行(维度)一个标签(度量)就可以构成一个基本表
一行一文本
法一:在基本表的基础上,智能显示直接构建凸显表
法二:把度量在一次使用标记-方形-颜色引入 编辑颜色-高级可以定界-渐变等等,增强数据表达力
六、绘制树形图
智能推荐-树状图 也是一个维度一个度量
使用面积-颜色深浅来表示度量(所以度量可以有两个!使用面积来表示度量一,使用颜色深浅表示度量二)
对标签右击可以设置标签格式,利用对比度构图
七、绘制气泡图
智能推荐-气泡图 此时标记变成了圆
动态的话把时间轴对应的字段放到页面,显示历史轨迹更具动态性,往往搭配行列使用
词云绘制,气泡图的基础上把标记类型改为文本就ok
八、制作甘特图
行:指向时间
列:指向工作类别
1. 创建计算字段时间差-(实际字段-计划字段)
2. 把时间差导入–大小
3.把时间差导入-颜色区分是早了还是晚了
九、制作瀑布图
1.升序排序
2.快速表计算-汇总
3.选择甘特图
4.构建计算字段 高度=-[数据] 为了让他从其实点向下延伸出高度,而不是向上
5.高度拖入大小
6.利润拖入颜色并汇总(表示总计是正还是负)
十、制作人口金字塔(特殊旋风图)
1.筛选数据
2.创建年龄数据桶
3.年龄、性别到行,计数到列
4.定义计算字段 IF [gender]=”Male” then [counts] else 0 end 女性
5.用上述两个字段代替年龄和性别,因为这时候男女两个图独立了
6.图片右击-倒序-换颜色
十一、制作漏斗图
往往分很多阶段-每过一个阶段就少一点
也是关于对称,所以思路可以参考人口金字塔
也就是列-两个总计数量 行代表阶段
右击右边的图改为线–同步轴
这样一个就完成了
选中两个总计–ctrl 拖动再出两个-也进行上述操作
最后选择左边的图倒序–隐藏一些线 即可
TIPS:加提示的时候要选择线来加,否则平衡感会出问题
十二、制作箱线图
分为IQR、上限、上限、异常值这些
IQR=第三四分位数-第一四分位数
上限=第三四分位数+1.5IQR
下限=第一四分位数-1.5IQR
中位数其实是第二四分位数
大于上限小于下线为异常值
步骤:
标记-圆
取消聚合度量
智能推荐-盒须图
十三、绘制范围-线图
有利于展示个体信息与整体信息的相对关系
能够将整体数据的部分统计特征(均值、最大值、最小值)有机呈现
不过比较鸡肋的是这些字段都要通过自己创建
最大值 Fixed[维度]:Max([度量])
最小值 Fixed[维度]:AVG([度量])
平均值 Fixed[维度]:MIN([度量])
然后把度量名称筛选后导入即可 放在列 把维度放在行
把度量值放到详细信息–这样就可以在参考线中引用了–每单元格
区间-最小值到最大值
十四、绘制倾斜图
创建排名资本字段 函数index()
特定维度-都选上-计算每一个单元格
排名-表计算-自定义排序-对单元格的话选啥都一样
重新启动间隔-一般是时间-不同时间不同排序
标签-排名-也进行表计算设置-名称也放进来
标签进行排版编辑-线末线始都点上
对于颜色设置就用前后排名比一下–颜色
排名必要的时候可以17-index这样就倒着来了—或者Y轴倒序
十五、绘制网络图
步骤:
X,Y放入列、行
取消聚合度量
变成线
把关联放到路径上
复制一个Y,第二张图设置为形状
加入点标签-标签设置-允许覆盖其他标签
双轴
同样的操作把XY替换为经纬度就可以实现地图上的网络图
十六、绘制雷达图
雷达图本质类似网络图也是按照一定次序的连点成线 所以需要有路径字段
利用case when可以快速生成
构建点与角度的关系,创建角度字段
X=半径*cos(角度)
Y=半径*sin(角度)
把X,Y拖入列、行
把路径字段拖入路径
构建字段if [度量]=最外层 就显示本身 否则显示空字段
十七、绘制凹凸图
搞清楚分区、子类别以及要显示的数据
排序-快速表计算
特定维度-子类别
复制一份-圆
设置形状
十八、回归分析
回归分析
线性回归
X,Y导入-关闭聚合度量(散点)-添加趋势线-默认是线性回归
对数回归
上述操作标记参考线/分析-对数回归
指数回归
上述操作标记参考线/分析-指数回归
多项式回归
上述操作标记参考线/分析(规定多项式的幂)-多项式回归
幂回归
上述操作标记参考线/分析-幂回归(两边对数)
时间序列分析
列–时间
行–度量
预测-显示预测
预测选项-预测长度(预测多久的)–季节/趋势 选上累加就是算出来的Feature系数是应该+还是乘,需要自己定夺
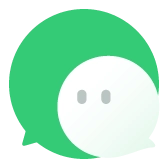



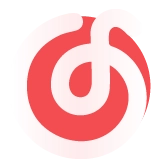
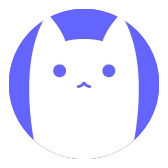
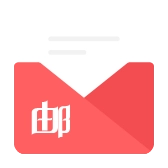

Comments NOTHING