Power Query是一个Excel插件,某些版本也可能自带了这个功能,我们使用power query处理数据的大致流程是新建查询-处理数据-上载至工作表,支持实时更新,我们的学习重点在处理数据的具体流程这一块!!
案例一:多工作表汇总
材料:一个多工作表带合并的工作簿,一个新建工作簿
步骤:
- 打开新建工作簿
- 数据-获取数据-工作簿-导入多工作表的工作簿
- 随便点一个表-点击转换数据
- 把之前的步骤删了直到只有一个源
- 把公式倒数第二个参数改为true(使用标题行)
- 点击data域展开-不勾选使用原始列名作为前缀
- 完成并上载
注意是单向的对新工作簿的修改并不会影响原来的文件
案例二:多工作簿汇总
材料:一个多工作簿文件夹,一个新建工作簿
步骤:
- 打开新建工作簿
- 数据-获取数据-文件夹-导入文件夹
- 此时会有binary文件一个binary对应一个工作簿
- 转换数据-为了区分文件进行适当的拆分列-单元格格式转换-替换-操作
- 点开binary-如果有n个数据表就显示n个字段-弹出代码Excel-Workbook(Content)其实这是打开工作簿的函数
- 我们退到上一级-自定义列-对列调用函数Excel-Workbook(Content)-这样就对每个binary对象调用了此函数也就是所有工作簿都被打开-数据都进来了
- 此时table都进来了-table扩展-转换-点击将第一行作为标题
- 适当命名-上载即可
案例三:自网站获取数据
材料:一个工作簿
步骤:
- 打开新建工作簿
- 数据-获取数据-自网站
- 可能会有多个table进来-我们选中我们想要的table转换数据
- 筛选数据-处理-上载
案例四:分组统计
材料:一个工作簿
生活中遇到的求某组最大值、最小值、求和、平均等等这种使用分组聚合的案例都可以通过这个功能实现
类似excel函数maxif,countif,minif,sumif,averageif
步骤:
- 打开新建工作簿
- 数据-获取数据-导入工作簿
- 转换-分组依据-如果是多条件比如在某地某时-则需要高级设置
- 选择合适的聚合函数(一次可以聚合多个)
- 完成-上载
案例五:筛选模块
Power Query中的筛选模块比较大
一、按范围保留行
主页-保留行/删除行即可实现
二、间隔删除
主页-删除行-删除间隔行 它的参数很有意思 从第几行开始-删除几行-保留几行 这是一个循环 比如第1行开始删除1行保留1行,剩下的就是偶数列
三、基础筛选(注意excel中and优先级比or高)
- 文本筛选
- 点击列旁边的筛选器
- 选择文本筛选器
text.startswith([列名],“”)可以返回列名中以指定字符串开头的项
text.length([列名])返回长度
- 日期筛选
- 点击列旁边的筛选器
- 选择日期筛选器
高级筛选
本质上是许多条件的组合用and,or来组成的高级筛选
对于筛选的内容如果不用一定要去筛选器,否则下一次筛选默认在上一次筛选的数据集上筛选的
获取每个数据的第一条
- 导入
- 排序(如果这时候用删除重复项的方式企图取出第一条,是从源开始变所以没有效果)
- 添加索引列(从1开始)
- 删除重复项
- 上载
快速分箱
添加列--从所选内容(限定区域-选整个表也行但是区域太大不方便)--适当输入可以减少提示范围
选中的内容如果是数字可以输入"0-50"这样就五十一组分箱了
案例六:追加查询
PowerQuery自带追加查询,导入要合并的表,追加查询----一种是在已有查询的基础上合并也就是选中的表吞并其他表,另一种是新查询,构建一个新的表容纳了三个表
如果是新查询方式,那么最后应该会有要合并的表+1个表,直接选择新查询对应的表上载即可
右键连接-加载到即可
案例七:合并单元格一键填充
如果导入的表中有合并单元格,那么直接导入---我们可以发现合并单元格被自动拆分开了----选择有合并单元格的列,填充-向下就ok了
案例八:制作工资条
Excel中的做法
1.表头*n
2.工资条复制到n个表头下
3.1---2n构建索引列
4.排序索引列在Power Query中也是类似的
1.把工资表导入
2.复制一份用来做表头
3.表头的表-提取-从第100个字符提取1个(显然提取不到所以为"")-但这个不是null-我们替换为null-这样以后就可以填充-向下-完成表头的绘制(如果有必要的话-需要将标题转化为第一行)-构建索引行-1开始2为步长
4.工资表-构建索引行-2开始2为步长
5.新建查询,构建新查询-追加以后上载这里提一句,如果直接上载会把所有表都上载-我们可以先创建连接-再把需要的表对应的连接-导入到合适的地方即可
案例九:透视列 一维转二维
进入PowerQuery透视列,如果要把y项放在上面就选中y列透视-其实本质也是聚合
But 如果选择了不要聚合,那么就要求每个列标题和行标题能唯一确定一个值,因为不聚合超过两个值就放不下了
所以这种功能面向的主要是3列n行的表格,一列作x轴,一列作y轴,另一列在(x,y)位置填充值,这个关系要弄清楚。要用n列填充,就选中y列填充,选择填充内容字段为n即可
必要时自己要添加索引辅助列------最后使用合并列合并-----然后进行格式-修整------进行替换
案例十:透视列 一列转n列
1.导入数据
2.构建索引列1-n,假定n能转化为a*b的表格
3.添加列---标准---取模---1-n关于b取模 这里索引就对应列号了
4.添加列---标准---除法---1-n除以a 这里索引就对应行号了
5.删除1-n那一列,透视列
6.我们要把原始内容填充进去所以选中原始内容对应的字段,不聚合
7.上载案例十一 逆透视 二维转一维
进入PowerQuery-选中数据对应的列-逆透视列(逆透视选中列)
以上操作等价于选中不是数据是字段的那一列-逆透视其他列
案例十二:透视列 n列转一列
导入数据-逆透视-添加索引列-先对列号排序-再对索引升序排序即可
案例十三:条件列
类似if elseif与Excel中的IFS起到筛选输出switch作用在添加-条件列中使用
合并查询--Vlookup plus
excel中匹配最常用的就是vlookup,但是计算占用内存而且速度也得不到保障,在powerquery的环境中使用合并查询快捷完成
为两个表创建自己的连接-就是导入-直接上载为连接
选中需要匹配的那个表右击-合并-选择另一个连接 选择左外部连接-如果要匹配的表有很多列我们要选出条件才能匹配哦
匹配完毕后有些内容是以table形式呈现-打开即可-上载
关于拆分的TIPS
Powerquery支持向前、向后、分隔符、截取、数字非数字等等拆分方式
重点在截取,是通过索引开始的0-n-1的索引 输入的每个数字就像是分割线,是开区间也就是0,6只能取出0-5 0,6,14能取0-5,6-13,14-17
Powerquery还有强大的时间日期处理系统,具体就不赘述
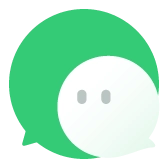



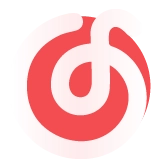
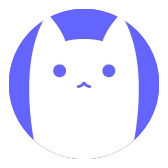
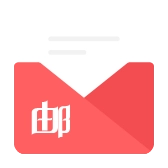

Comments NOTHING